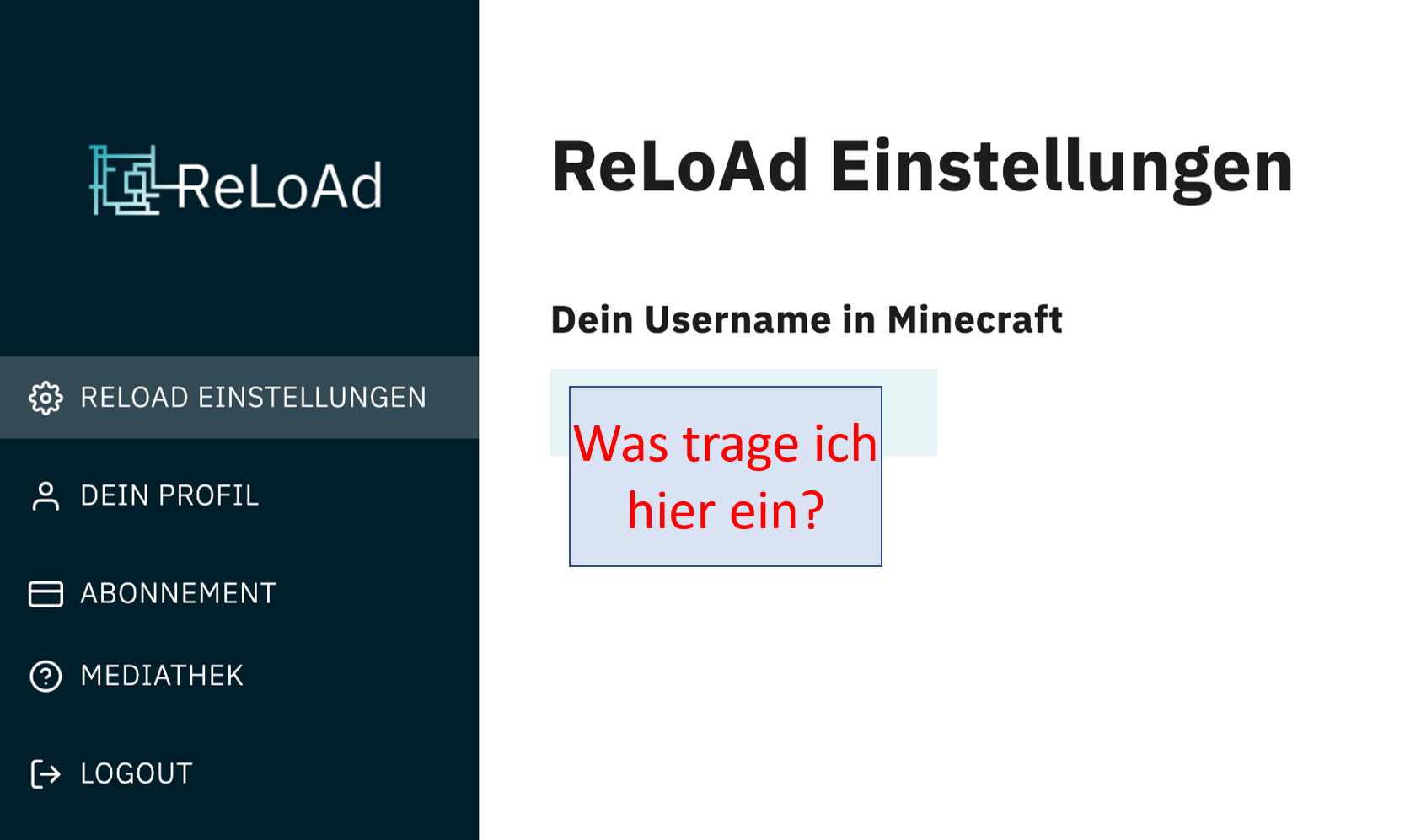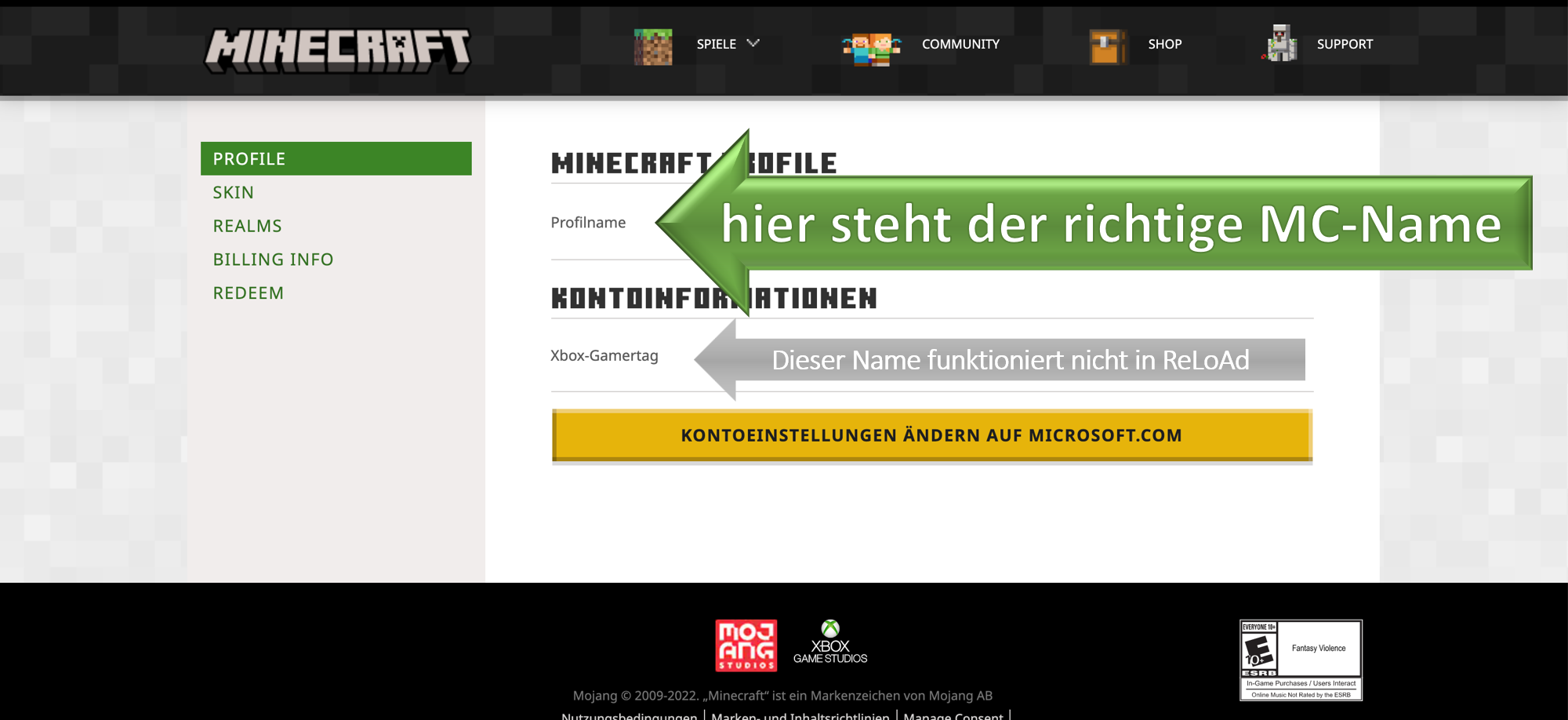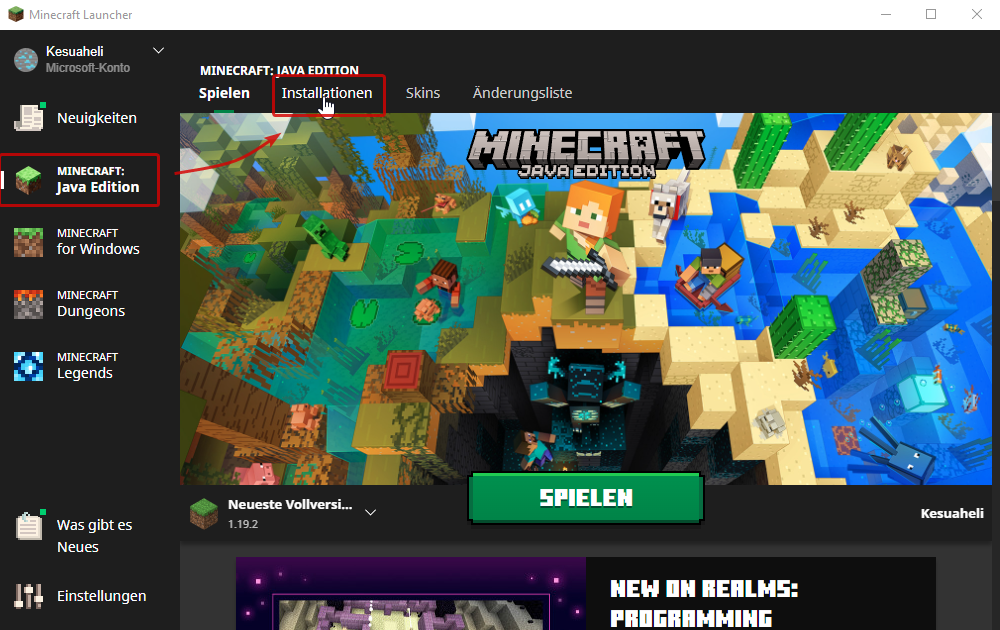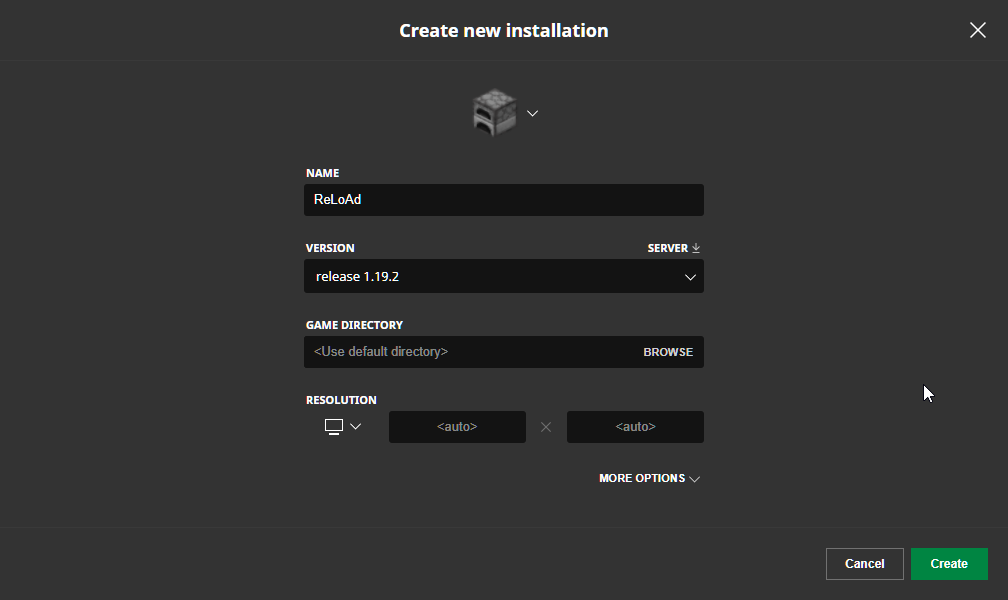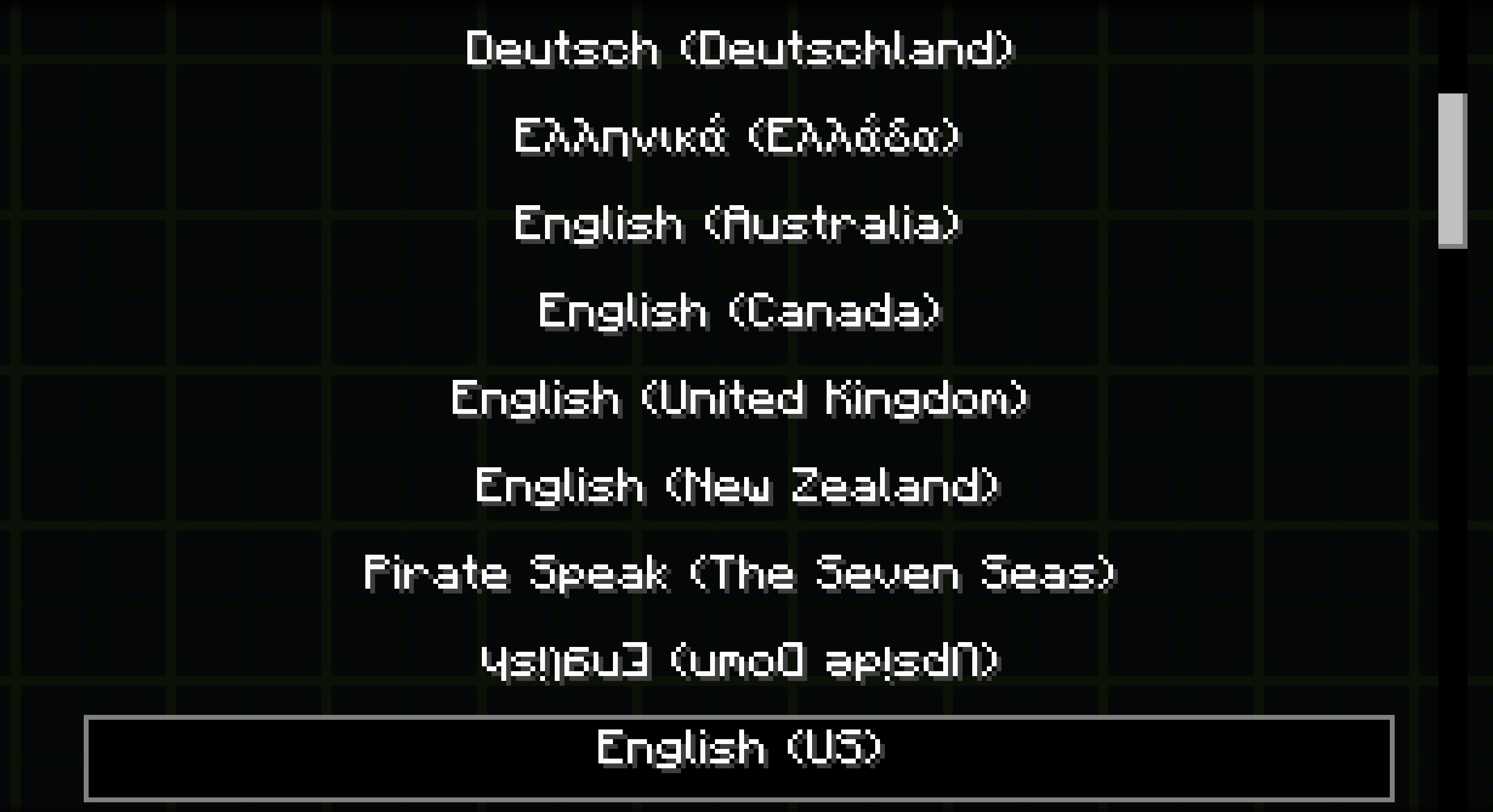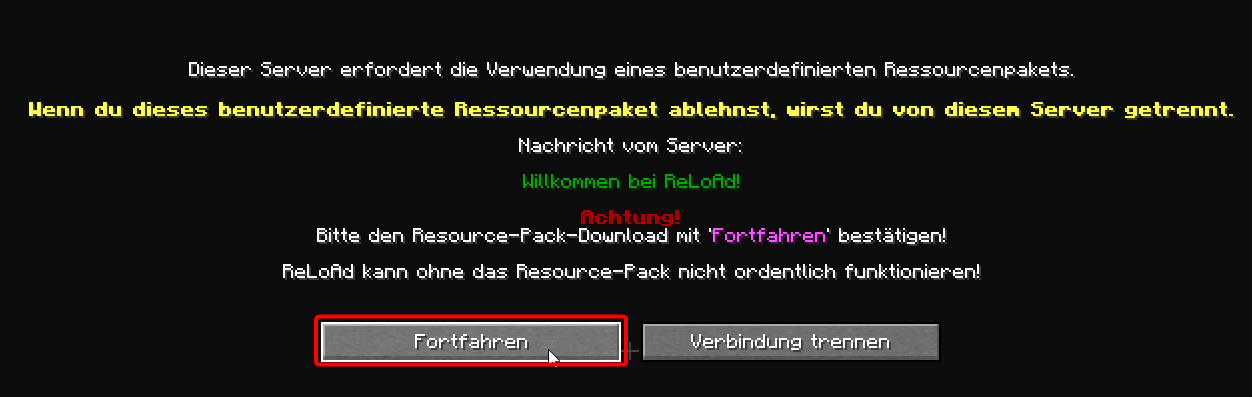FAQs
Aktuelle FAQs
 Warum funktioniert meine "Redstone-zu-ReLoAd Brücke" nicht?
Warum funktioniert meine "Redstone-zu-ReLoAd Brücke" nicht?
 Wie betrete ich meinen ReLoAd Server?
Wie betrete ich meinen ReLoAd Server?
 Meine Frage wurde nicht beantwortet!
Meine Frage wurde nicht beantwortet!
 Tutorial Gebäude + Park werden regelmäßig aktualisiert
Tutorial Gebäude + Park werden regelmäßig aktualisiert
 Welchen meiner Minecraft Namen braucht ReLoAd bei der Registrierung?
Welchen meiner Minecraft Namen braucht ReLoAd bei der Registrierung?
 Wie installiere ich eine bestimmte Minecraft Version?
Wie installiere ich eine bestimmte Minecraft Version?
 Warum haben meine Blöcke keine richtigen Namen?
Warum haben meine Blöcke keine richtigen Namen?
 Wenn du verzweifelst bist und die Antwort nirgendwo findest
Wenn du verzweifelst bist und die Antwort nirgendwo findest
 Wie stelle ich eine weitere Frage oder melde ein Problem?
Wie stelle ich eine weitere Frage oder melde ein Problem?
 Wo bekomme ich bei Problemen Hilfe?
Wo bekomme ich bei Problemen Hilfe?
 Weitere FAQs
Weitere FAQs